To install the driver for the Canon PIXMA MG2522 printer, you can follow these steps:
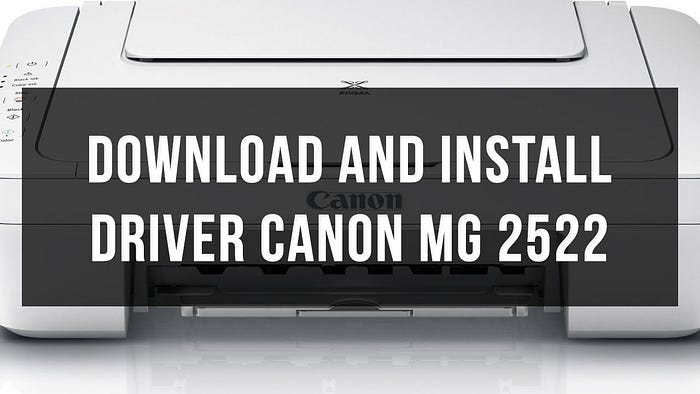
- Make sure your computer is connected to the internet.
- Open a web browser and go to the official Canon support website. The website URL is: https://www.usa.canon.com/
- Once you are on the Canon support website, click on the “Support” or “Drivers & Downloads” section.
- In the search box, enter “Canon PIXMA MG2522 Driver” and press Enter. You may also be asked to provide the operating system details of your computer, so make sure to select the correct one.
- On the search results page, you should see a list of available drivers and software for your Canon PIXMA MG2522 printer. Look for the driver that is compatible with your operating system and click on the “Download” button next to it.
- The driver file will start downloading to your computer. Once the download is complete, locate the downloaded file on your computer (usually in the “Downloads” folder).
- Double-click on the downloaded driver file to start the installation process. Follow the on-screen instructions provided by the driver installation wizard.
- During the installation, you may be prompted to connect your Canon PIXMA MG2522 printer to your computer using a USB cable. If you haven’t connected your printer yet, do so at this point. Make sure the printer is turned on.
- The installation process will continue, and the driver will be installed on your computer. Once the installation is complete, you should see a confirmation message.
- After the driver is installed, you can disconnect the USB cable from your printer if you wish. Your computer should now recognize the Canon PIXMA MG2522 printer, and you should be able to use it for printing.
It’s worth noting that in some cases, the operating system may automatically detect and install the necessary drivers for your Canon PIXMA MG2522 printer. However, if that doesn’t happen or if you prefer to manually download and install the driver, the steps above should help you accomplish that.
Comments
Post a Comment