Brother printers are renowned for their reliability and quality, but like any piece of technology, they can encounter issues from time to time. One of the most frustrating problems users face is when their Brother printer refuses to print. Whether it’s a busy office environment or a home setup, a malfunctioning printer can disrupt productivity and cause unnecessary stress. Fortunately, many common printer issues have straightforward solutions that can get you back to printing in no time.
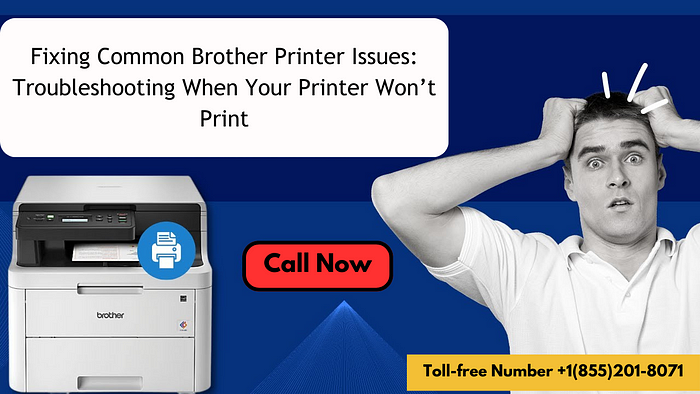
1. Check the Basics
Before delving into more complex troubleshooting steps, it’s essential to ensure that the basics are covered:
- Power: Make sure the printer is powered on and connected to a functioning power outlet.
- Connection: Verify that the printer is properly connected to your computer or network. For wired connections, ensure the USB or Ethernet cable is securely plugged in. For wireless connections, check the Wi-Fi or Ethernet connection.
- Paper: Ensure there is paper in the tray and that it is loaded correctly. Also, check for any paper jams that may be preventing the printer from operating.
- Ink/Toner: Check the ink or toner levels in your printer. Low ink/toner levels can lead to printing issues or blank pages.
2. Restart Your Devices
Sometimes, a simple restart can resolve many printer problems. Turn off both your printer and computer, wait for a few minutes, and then turn them back on. This process can reset any temporary glitches and re-establish communication between the devices.
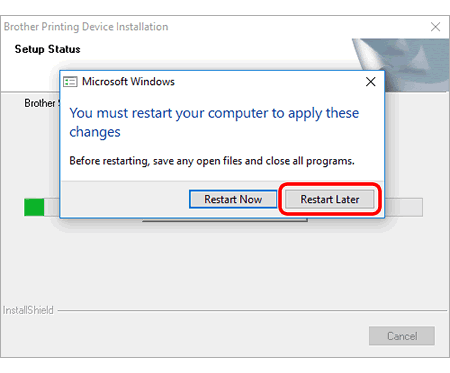
3. Check Printer Settings
Incorrect printer settings can often be the cause of printing issues. Access the printer settings on your computer and ensure that the correct printer is selected as the default device. Additionally, check for any print jobs stuck in the queue and clear them if necessary.
4. Update Printer Drivers
Outdated or corrupt printer drivers can cause various printing problems. Visit the Brother website and download the latest drivers for your printer model. Install them on your computer according to the provided instructions. Updating the drivers can often resolve compatibility issues and improve printer performance.
5. Run Printer Troubleshooter
Most operating systems, such as Windows and macOS, include built-in printer troubleshooters that can automatically detect and fix common printing problems. Run the printer troubleshooter on your computer and follow any suggested solutions it provides.
6. Clean the Printer Heads
Over time, printer heads can become clogged with dried ink or toner, leading to poor print quality or no printing at all. Refer to your printer’s manual for instructions on how to clean the printer heads properly. Some printers have a self-cleaning function accessible through the control panel or printer software.
7. Perform a Firmware Update
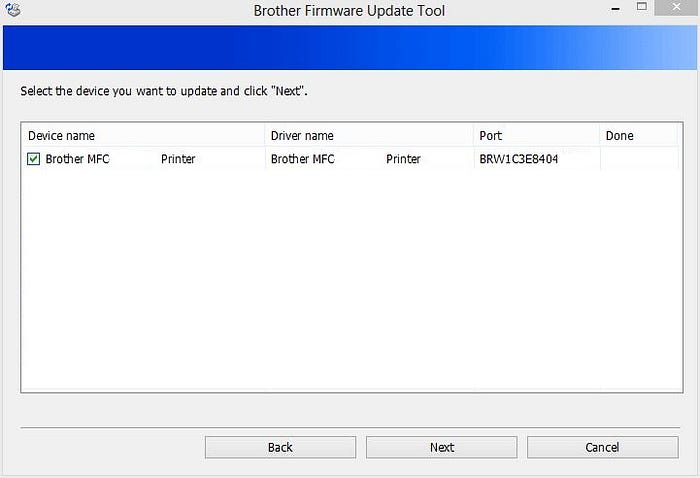
Firmware updates contain improvements and bug fixes that can enhance the performance and reliability of your printer. Check the Brother website for any available firmware updates for your printer model and follow the instructions to install them.
8. Contact Our Expert Support
If you’ve tried the above steps and your Brother printer still won’t print, it may be time to contact our customer support for further assistance. Provide them with details about the issue you’re experiencing, and they can offer personalized troubleshooting advice or arrange for repairs if necessary. Call toll-free number at +1(855)201–8071.
Conclusion
Dealing with a Brother printer not printing can be frustrating, but by following these troubleshooting steps, you can often resolve the issue quickly and get back to printing with minimal downtime. Remember to regularly maintain your printer by keeping it clean, updating drivers and firmware, and using high-quality ink or toner cartridges. With proper care, your Brother printer can continue to deliver reliable performance for years to come.
Comments
Post a Comment