In today’s digital age, wireless connectivity has become an integral part of our lives. Whether you’re printing important documents or cherished memories, the ability to wirelessly connect your printer to your Wi-Fi network is essential. The HP Envy 6055e is a versatile printer that offers not only high-quality printing but also easy wireless setup. In this guide, we will walk you through the process of connecting your HP Envy 6055e to your Wi-Fi network, ensuring that you can print hassle-free from any device.
For expert assistance in effortlessly connecting HP Envy 6055e to WiFi, reach out to our dedicated support team. We’re here to guide you step by step for seamless wireless printing setup. Call at +1(855) 201–8071

Step 1: Unboxing and Preparation-
Before you begin, ensure that you have unboxed your HP Envy 6055e and placed it within range of your Wi-Fi router. Make sure you have your Wi-Fi network name (SSID) and password handy, as you’ll need them during the setup process.
Step 2: Power On and Load Paper-
Power on your HP Envy 6055e by plugging it into a power source and pressing the power button. Once the printer is powered on, open the input tray and load it with the appropriate paper size and type.
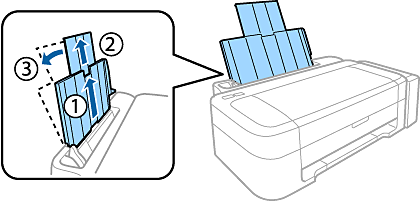
Step 3: Access the Control Panel-
The control panel on the HP Envy 6055e allows you to navigate through various settings and options. Locate the control panel on the printer and press the touch screen to wake it up.
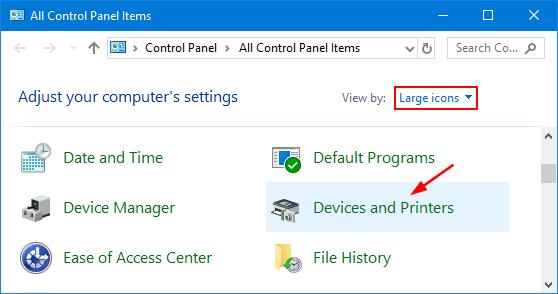
Step 4: Navigate to Wireless Settings-
On the control panel, you’ll find a series of icons and options. Look for the “Wireless” icon or menu. It may be represented by a signal strength symbol or similar wireless indicator. Once you locate it, select “Wireless Settings.”
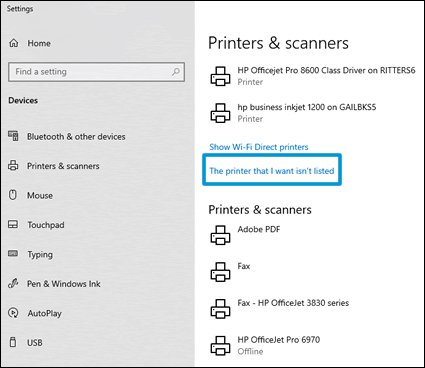
Step 5: Choose Wi-Fi Setup Wizard-
Within the “Wireless Settings” menu, you’ll find an option labeled “Wi-Fi Setup Wizard” or something similar. Select this option to initiate the wireless setup process.
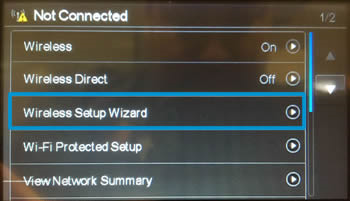
Step 6: Select Your Network-
The printer will now scan for available Wi-Fi networks. Once the scan is complete, a list of detected networks will appear on the screen. Locate your Wi-Fi network from the list and select it.

Step 7: Enter Wi-Fi Password-
After selecting your Wi-Fi network, you’ll be prompted to enter the network password. Use the on-screen keyboard to enter the password accurately. Take care to enter uppercase and lowercase letters correctly, as Wi-Fi passwords are case-sensitive.
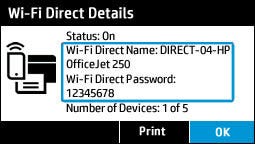
Step 8: Confirm Settings-
Once you’ve entered the Wi-Fi password, the printer will attempt to connect to the network. After successfully connecting, you’ll be presented with a confirmation message. Review the settings to ensure they are correct, and then confirm the setup.
Step 9: Test the Connection-
To verify that your HP Envy 6055e is successfully connected to the Wi-Fi network, print a wireless network test report. This report will provide details about the printer’s network settings, including the IP address.
Step 10: Install Printer Software-
(Optional) If you haven’t already installed the HP printer software on your computer or mobile device, now is a good time to do so. Visit the official HP website, locate the software download section, and select the appropriate software for your operating system.
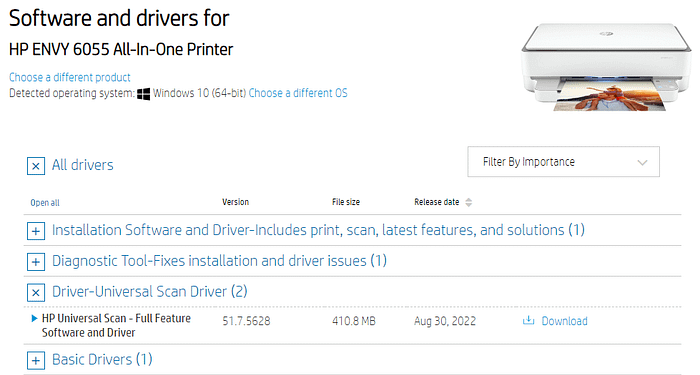
How to download the driver for your HP Envy 6055e printer:
- Official HP Website: Visit the official HP support website (support.hp.com).
- Search for Your Printer: Use the search bar to find the support page for your specific printer model, “HP Envy 6055e.”
- Select Your Operating System: Choose your computer’s operating system (Windows, macOS, etc.).
- Download the Driver: Look for the driver section and download the appropriate driver for your operating system.
- Install the Driver: Once downloaded, run the installer and follow the on-screen instructions to install the driver on your computer.
If you encounter any difficulties during the process, consider reaching out to our customer support or referring to their online resources for further assistance.
Conclusion: Connecting your HP Envy 6055e to Wi-Fi is a straightforward process that allows you to print wirelessly from various devices, enhancing your printing experience and convenience. By following these simple steps, you can enjoy seamless printing without the hassle of cables or direct connections. Embrace the wireless revolution and make the most of your HP Envy 6055e printer.
Source Link: https://printercustomercare.org/how-to-connect-hp-envy-6055-to-wifi/
Comments
Post a Comment