The HP Envy 6055 is a versatile all-in-one printer that allows you to print, scan, and copy with ease. One of the most convenient features of this printer is its ability to connect to your WiFi network, enabling wireless printing from any device in your home or office. In this blog, we will walk you through three easy methods to connect HP Envy 6055 to WiFi. For expert assistance in connecting your HP Envy 6055 to WiFi, call our dedicated support team at [+1(855)201–8071]. Our experienced technicians are ready to guide you through the process and ensure a seamless wireless setup for your printer. Don’t struggle with WiFi connections, reach out to us now!

Method 1: Using the Printer’s Control Panel
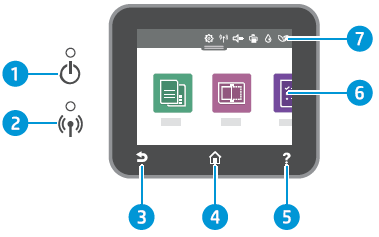
- Prepare Your Network Information: Before you start, ensure you have your WiFi network name (SSID) and password handy. You will need this information during the setup process.
- Power on the Printer: Turn on your HP Envy 6055 and wait for it to initialize.
- Access the Control Panel: Use the touchscreen display on the printer’s control panel to navigate the settings. From the home screen, tap the wireless icon (looks like a radio signal) to access the wireless menu.
- Choose Wireless Setup Wizard: In the wireless menu, select the “Wireless Setup Wizard” option. The printer will start searching for available WiFi networks.
- Select Your Network: From the list of available networks, choose your WiFi network and enter the password when prompted. Use the on-screen keyboard to input the password accurately.
- Confirm Connection: Once you enter the password correctly, the printer will attempt to connect to your WiFi network. If successful, you will see a confirmation message on the screen.
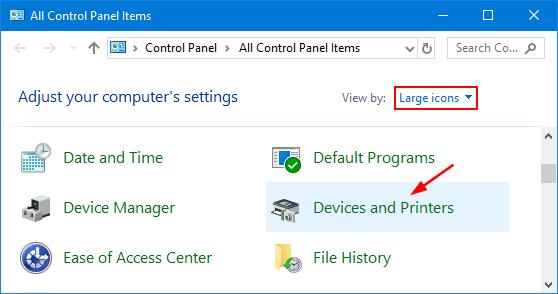
Method 2: HP Smart App Setup (Mobile Device)
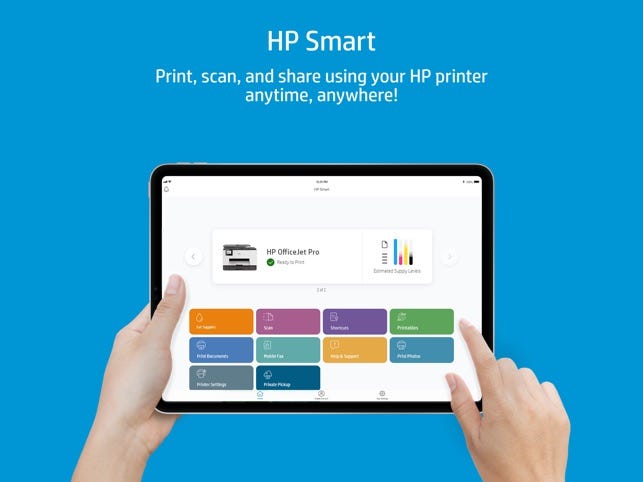
- Download HP Smart App: Install the HP Smart app on your smartphone or tablet from the respective app store (iOS or Android).
- Launch the App: Open the HP Smart app and sign in with your HP account. If you don’t have one, create a new account.
- Add Printer: Tap the “+” icon on the app’s home screen to add a new printer.
- Detect Printer: The app will automatically detect nearby printers. Select your HP Envy 6055 from the list.
- Connect to WiFi: The app will prompt you to connect the printer to your WiFi network. Follow the on-screen instructions, and the app will guide you through the setup process.
- Confirmation: Once the setup is complete, the app will show that your printer is connected to WiFi.
Method 3: WPS (Wi-Fi Protected Setup)
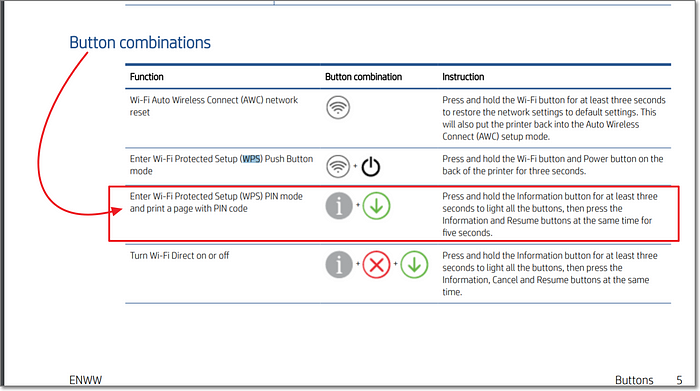
- Check WPS Compatibility: Make sure your WiFi router supports WPS. Most modern routers have a WPS button, but it may also be available in the router’s settings.
- Enable WPS on Router: Press and hold the WPS button on your WiFi router for a few seconds until the WPS light starts blinking.
- Activate WPS on Printer: On your HP Envy 6055, press the Wireless button on the control panel. Within two minutes, press and hold the WPS button on the printer until it connects to the WiFi network.
- Connection Successful: Once the printer connects to the network, the Wireless light on the printer will stop blinking and remain solid. Your HP Envy 6055 is now connected to WiFi.
Conclusion
Connecting your HP Envy 6055 to WiFi opens up a world of convenience, allowing you to print wirelessly from any device in your home or office. Whether you prefer using the printer’s control panel, the HP Smart app on your mobile device, or the WPS method, these easy setup options will have you printing in no time. Enjoy the freedom of wireless printing and streamline your printing tasks effortlessly with the HP Envy 6055.
Source Link: https://printercustomercare.org/how-to-connect-hp-envy-6055-to-wifi/
Comments
Post a Comment