Are you struggling with “Printer Driver is Unavailable” Error? Ah, the woes of technology! Just when you need to print out that important document or a cherished photograph, your printer decides to throw a tantrum by displaying the dreaded “Printer Driver is Unavailable” error message. Frustrating, isn’t it? But fear not, for you’re not alone in this battle against technological hiccups. Let’s embark on a journey to troubleshoot and fix this pesky issue on both Windows and Mac platforms.
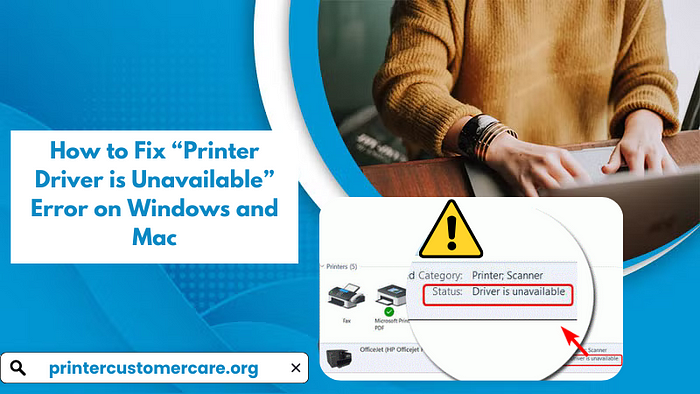
Understanding the Issue
Before diving into solutions, let’s grasp the root cause of the problem. The “Printer Driver is Unavailable” error typically arises due to one of the following reasons:
- Outdated or Corrupted Drivers: Just like any other software, printer drivers can become outdated or corrupted over time, leading to compatibility issues.
- Connection Problems: Sometimes, the connection between your printer and computer may be disrupted, causing the driver to become unavailable.
- System Updates: Operating system updates, especially major ones, can sometimes render printer drivers incompatible or outdated.
Troubleshooting on Windows
1. Update or Reinstall Drivers
- Navigate to Device Manager, locate your printer, right-click, and select “Update driver.” Follow the on-screen instructions.
- If updating doesn’t work, uninstall the printer driver, restart your computer, and reinstall the latest driver from the manufacturer’s website.
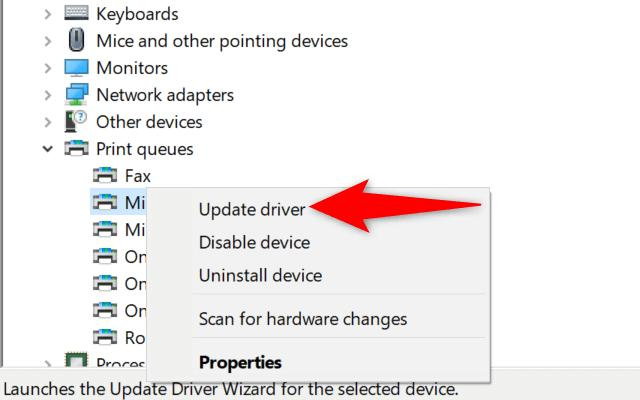
2. Check Printer Spooler Service
- Press Windows + R, type “services.msc,” and hit Enter.
- Locate “Print Spooler” in the list, ensure it’s running, and set to start automatically.
3. Reset Printer and Computer
- Turn off your printer and computer.
- Unplug the printer from the power source, wait for a few minutes, and plug it back in.
- Restart your computer and try reconnecting the printer.
Troubleshooting on Mac
1. Update Printer Software
- Go to “System Preferences” > “Printers & Scanners.”
- Select your printer, click on “Options & Supplies,” and navigate to the “Driver” tab.
- Check for updates or reinstall the driver if necessary.
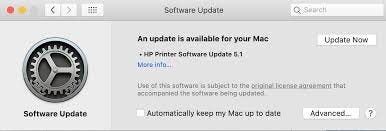
2. Reset Printing System
- Go to “System Preferences” > “Printers & Scanners.”
- Right-click on the printer list and select “Reset printing system.”
- Re-add your printer and try printing again.
3. Check Printer Connection
- Ensure your printer is properly connected to your Mac and turned on.
- Try using a different USB port or connecting via Wi-Fi if applicable.
Conclusion
Dealing with the “Printer Driver is Unavailable” error can be exasperating, but armed with the right knowledge, you can tackle it head-on. Whether you’re on Windows or Mac, the key is to troubleshoot systematically, checking for driver updates, ensuring proper connections, and resetting settings if needed. Remember, patience is your ally in the realm of technology troubleshooting. So, the next time your printer acts up, don’t panic — just follow these steps, and you’ll be back to printing bliss in no time! If these steps not work then don’t worry call +1(855)201–8071 our printer support for quick assistance and get back to printing smoothly!
Comments
Post a Comment